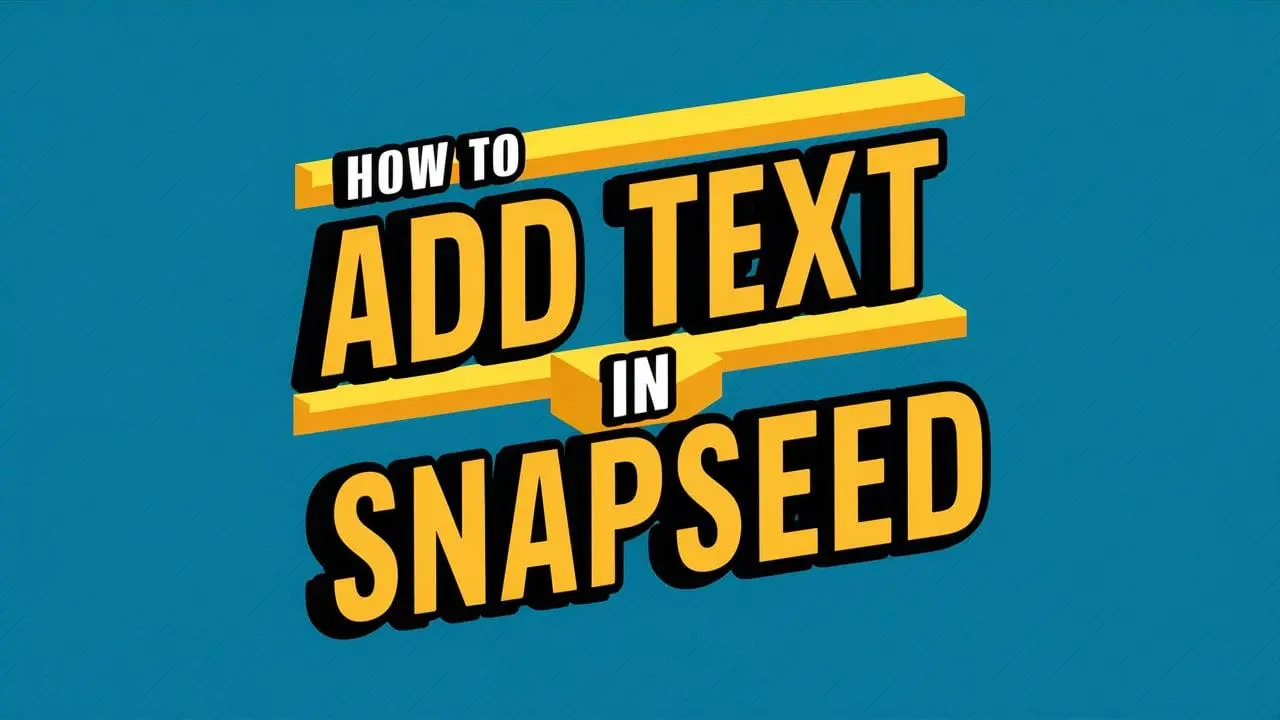Do you have trouble adding text in Snapseed? Are you looking for a step-by-step guide to adding text in Snapseed?
That’s great! Because you’ve come to the best website.
In this article, I will give you a step-by-step guide that will help you add text in Snapseed?. Very quickly and easily.
Snapseed is like a super strong photo editing app where you can make your pictures look awesome using different tools and cool effects. One thing it can do is let you put words on your photos. This can help you write captions, protect your photos by adding a watermark, or create cool text designs for fun. In this guide, we’ll show you exactly how to add text to your photos in Snapseed, step by step.
Add Text in Snapseed: Step-By-Step Guide
You can quickly add a caption to any photo using the text box, but Snapseed also allows you to create all kinds of text effects to make your photos unique. This includes shadow text, fade, overlap and more. First, find the picture you want to add text to and open it in Snapseed.
Adding Text Effects in Snapseed:
- You can make your photos more interesting by adding cool text effects in Snapseed.
- Start by opening the photo you want to work on in Snapseed.
Opening a Photo in Snapseed:
- Launch Snapseed on your device.
- Tap on “Open” or the “+” to choose a photo from your gallery or camera.
Adding a Text Box:
- Find and tap on the “Text” tool (it looks like a “T”).
- A text box will appear on your photo, and you can start typing your text.
Customizing Text Appearance:
- To change the font and style, tap on the “Style” icon (an “A”).
- You can also change the text color by tapping the “Color” icon (a color palette).
Adding Text Effects:
- Tap on the “Effects” icon (a star) to access different text effects like shadow, glow, etc.
- Choose an effect and apply it to your text.
Positioning and Resizing the Text Box:
- Move the text box around by tapping and dragging it.
- Resize the text box using the small circles at its corners and edges.
Advanced Text Effects:
- You can create more advanced effects like shadow text, fade, and overlapping text:
Shadow Text Effect:
- Darken the image slightly using the “Curves” tool and create a shadow effect around the text with the “Brush” tool.
Fade Text Effect:
- Use the “Vignette” tool to make the edges of your photo faded.
Overlapping Text Effect:
- Blend another image or texture with your photo using the “Double Exposure” tool.
- Snapseed offers you many choices to make your text pop and bring a creative touch to your photos!
Conclusion
Adding text to your photos with Snapseed can make them look better and convey your message more effectively.
It helps you write texts on them and make them attractive with things like shadows and fading effects.
This guide breaks down how to do it step by step, so you can easily add text, change how it looks, and put it where you want on your photos.
It’s important to think about the colors you use for text; make sure they contrast well and fit the mood of your photo. Also, consider where you place the text to make it look balanced.