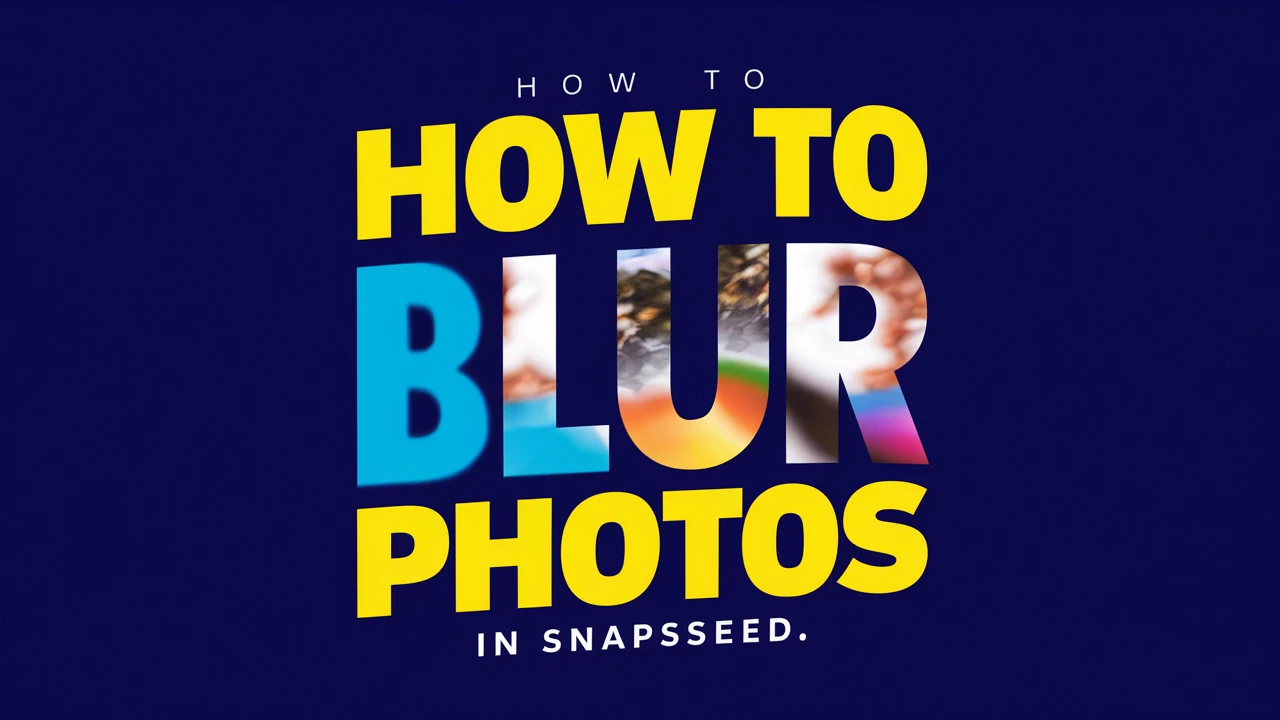Do you want to blur your photos in Snapseed?
That’s great! Because you’ve come to the best website.
Welcome to another post of snapseed.one where I always share something about Snapseed and today in this post I am sharing How to Blur Photos in Snapseed: Step-By-Step Guide. So Let’s Start It.
In photography, blurring some parts of a picture can make it look really nice and professional. This blurring helps people focus on the main thing in the picture, making it pop out from the background. This is called the “bokeh effect” and photographers often use it to make their photos look even better.
What is Snapseed?
Snapseed is popular photo editing app for making photos look awesome! It’s made by Google and is super easy to use. In this app you get lots of cool tools and filters to make your photos look amazing. One favorite tool is the lens blur, where you can blur parts of your photo to make it look really cool and professional.
Benefits of Using Snapseed
Snapseed is like a magic tool on your phone that can make your photos look all fancy with that blurry background effect called bokeh. You don’t need a fancy camera with different lenses for this; Snapseed does it all with just your phone’s camera and some editing tricks. It’s perfect if you’re just starting out in photography or if you want to make your phone pictures look more professional.
How to Blur Photos in Snapseed
Follow this step-by-step guide to learn how to blur photos in Snapseed:
Step 1: Launch Snapseed
Open the Snapseed application on your mobile.
Step 2: Open Your Photo
Tap on the “Open” button or the plus icon to access your device’s photo gallery. Select the image you want to edit.
Step 3: Tune Image
Before applying the blur effect, you can enhance your photo by using Snapseed’s “Tune Image” tool. Adjust the contrast, color saturation, or any other settings as desired. Once you’re satisfied with the adjustments, tap the checkmark button to save the changes.
Adjust Contrast
Use the “Contrast” slider to increase or decrease the contrast in your image. Higher contrast can make the subject stand out more against the background.
Adjust Color Saturation
The “Saturation” slider allows you to adjust the intensity of colors in your image. Increasing saturation can make colors more vibrant, while decreasing it can create a more muted, vintage-like effect.
Step 4: Crop the Photo
If your photo has a busy or distracting background, consider cropping it to focus more on the subject. Use the “Crop” tool in Snapseed to resize and reframe your image as needed.
Step 5: Apply Lens Blur
Now it’s time to apply the lens blur effect. Tap on the “Tools” menu and select “Lens Blur.”
Choose Blur Shape
Snapseed offers various blur shapes, such as circular, linear, or custom shapes. Choose the shape that best suits your subject and the desired effect.
Outline the Subject
Use your finger or a stylus to outline the subject in your image. Snapseed will automatically blur the areas outside the outlined region, creating a beautiful bokeh effect.
Alternatives to Snapseed
If you’re looking for a good photo editing app on Android, there are many choices besides Snapseed APP. Some popular ones are PS CC APK Download , Adobe Lightroom.
Conclusion
Blurring photos in Snapseed is a simple and effective way to enhance your mobile photography skills. By following the step-by-step guide outlined above, you can easily create beautiful bokeh effects and draw attention to the main subject of your images. Remember to practice and experiment with different photos and techniques to achieve the best results. Happy editing!